|
 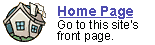
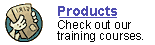
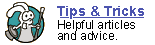
 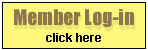
 forgot
your password? forgot
your password?
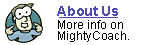
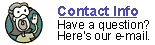
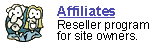
|

Saving
your PowerPoint Show
The
following article is a transcript from a our video product, "Intro
to Powerpoint XP."
Organization is really important when you are creating and saving your
PowerPoint presentations.
Actually saving your presentation is quite easy. Simply go to the file
menu, click save, and choose a name and place on your hard-drive to save
too. The resulting PowerPoint file will have the ".ppt" extension.
You can then copy this PowerPoint file onto a CD-ROM or floppy disk (if
it is small enough) or even email the show to a friend.
However … there are a couple of caveats!!!
- All pictures used in your presentation will be incorporated
into the .ppt file. This is good because it keeps your images together.
Unfortunately, photographs and pictures tend to be large and will quickly
bloat the size of your presentation. A bunch of photos from your digital
camera can easily increase your PowerPoint .ppt file to over 100 megs
in size! That’s big.
- Sound and video do NOT incorporate into your .ppt
file, unless they are very small (like the short “sound bites”
included with PowerPoint). These files are instead “linked”
to the PowerPoint .ppt file. When you run your presentation, PowerPoint
looks for the video file where it expects to find it (typically in the
same directory) and then plays the video file. If the video file is
NOT where it was when you first created the show, PowerPoint
won’t find it and the file won’t play!
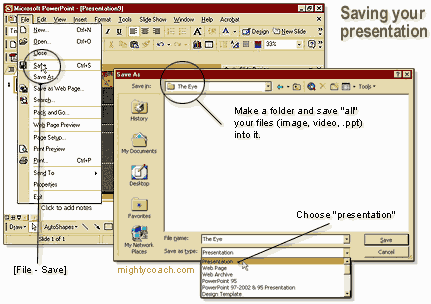
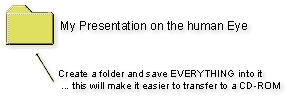 Because
of the issues with audio and video linking, it’s really important
to organize your presentations. I recommend placing all of your files
(pictures, audio, video, .ppt) into the same folder, for example: “My
Presentation on the human Eye.” Then, if you ever need to transfer
your presentation, you can simply copy the entire folder … and everything
will run properly! Because
of the issues with audio and video linking, it’s really important
to organize your presentations. I recommend placing all of your files
(pictures, audio, video, .ppt) into the same folder, for example: “My
Presentation on the human Eye.” Then, if you ever need to transfer
your presentation, you can simply copy the entire folder … and everything
will run properly!
Next: Chapter
2: Making Slides and Navigating ...
Or: See all our PowerPoint tutorials!
 |
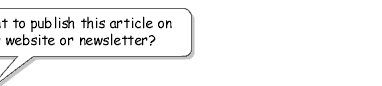 |
 |
Go right ahead! You can even copy and
use the pictures. We only ask that you include the following sentence
(and link) at the bottom of the article: |
| You can find
more useful PowerPoint tips-and-tricks like this one at www.mightycoach.com
- they even have an online-video course that teaches you to use PowerPoint
in only a few hours! |
|
|



