
Changing
the Order of your PowerPoint slides
The following article is a transcript from a our video product, "Intro
to Powerpoint XP."
At some point during the creation process you’re going to want
to change the order of your slides. There are a couple ways you can do
this.
The Traditional (Old)
Way
1. One way to rearrange slides is via the "slide sorter view".
At the bottom of the outline view there is a tiny button. When you click
this button, you be taken to the “Slide Sorter View.” This
view is useful, because it gives you large thumbnails of your slides that
you can grab and move around. You can switch back into "normal view"
by clicking the tiny “Normal View” button. You can also toggle
back and forth between these views by going up into the menu and clicking
[View - SlideSorter].
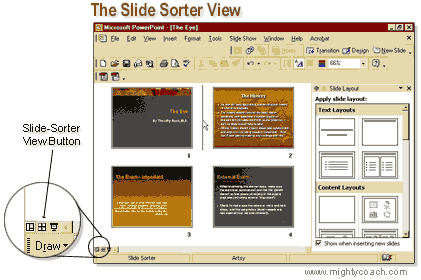
The "New and Improved"
Way
An easier way to move slides (in PowerPoint 2002) is to simply use the
"slide view tab." Just grab the slide in question and move it
up and down. This is how I prefer to rearrange slides -- I only go into
the “official slide sorter” when rearranging photo-albums
or when adding fancy effects like transitions and animations (we’ll
talk about these in future videos).
Next: Chapter
3: Entering Text ...
Or: See all our PowerPoint tutorials!
 |
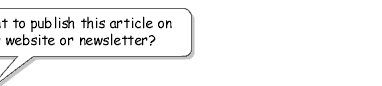 |
 |
Go right ahead! You can even copy and
use the pictures. We only ask that you include the following sentence
(and link) at the bottom of the article: |
| You can find
more useful PowerPoint tips-and-tricks like this one at www.mightycoach.com
- they even have an online-video course that teaches you to use PowerPoint
in only a few hours! |
|



