
Powerpoint
Image Basics - Formats and Finding them Online
The
following article is a transcript from a our video product, "Intro
to Powerpoint XP."
PowerPoint is a great program because it lets you easily add
digital photos to your presentation. However, the world of computer graphics
and digital photos can be a little confusing as there are many different
photo file formats, and different ways to get those pictures onto your
computer. Let’s discuss some of the basics of “digital imagery”
– just the stuff you need to know before placing pictures onto PowerPoint
slides.
The file formats
There are two main picture formats you will run across. They are both
picture files, but use different “compression schemes” to
keep the file sizes small and manageable.
 1.
".jpg" … This type of file is a basic photograph.
Jpeg compression takes advantage of the many colors and color-gradations
found in a typical photograph. Most photographs are saved in this file,
and this is the image type that your digital camera produces. 1.
".jpg" … This type of file is a basic photograph.
Jpeg compression takes advantage of the many colors and color-gradations
found in a typical photograph. Most photographs are saved in this file,
and this is the image type that your digital camera produces.
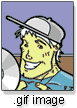 2.
".gif" … This format is all over the internet.
It’s optimized for graphics with few colors and little color change
(like clipart and cartoons). This format is used a lot in webpage design
– in fact, most of the graphics and logos on this site are actually
gif files! 2.
".gif" … This format is all over the internet.
It’s optimized for graphics with few colors and little color change
(like clipart and cartoons). This format is used a lot in webpage design
– in fact, most of the graphics and logos on this site are actually
gif files!
Finding Pictures
Online
Where can you find pictures for your PowerPoint presentation? If you have
a digital camera, you can take snapshots and download the .jpg images
onto your computer. Another great place to find pictures is on the internet!
 By far,
the best place to search for suitable images is at Google.com. Google
is fast becoming the most popular search engine on the internet (even
beating out the big ones like Yahoo and MSN) because it has a very simple
interface and some powerful search tools. One of these tools is the “Google
Image Search” button. When entering a search term, try clicking
on the “image” tab and Google will find and generate little
thumbnails of appropriate pictures. By far,
the best place to search for suitable images is at Google.com. Google
is fast becoming the most popular search engine on the internet (even
beating out the big ones like Yahoo and MSN) because it has a very simple
interface and some powerful search tools. One of these tools is the “Google
Image Search” button. When entering a search term, try clicking
on the “image” tab and Google will find and generate little
thumbnails of appropriate pictures.
Click on the thumbnail and you’ll be taken to the webpage where
the picture resides. You can then save the image by “right-clicking”
with your mouse, and then selecting “save image.”
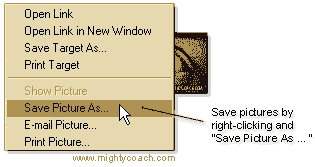
When you saving images off your camcorder or the internet, I recommend
saving them into the same directory that your PowerPoint “.ppt”
file is located. This keeps everything organized. Also, it’s hard
to extract a photo already embedded in PowerPoint back to its original
form, so it’s nice to have the original picture on hand and easy
to find.
Next: Actually
inserting pictures onto a slide ...
Or: See all our PowerPoint tutorials!
 |
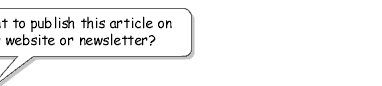 |
 |
Go right ahead! You can even copy and
use the pictures. We only ask that you include the following sentence
(and link) at the bottom of the article: |
| You can find
more useful PowerPoint tips-and-tricks like this one at www.mightycoach.com
- they even have an online-video course that teaches you to use PowerPoint
in only a few hours! |
|



