
Adding
labels to your slide pictures
The
following article is a transcript from a our video product, "Intro
to Powerpoint XP."
A really useful feature in PowerPoint is the ability to create
text labels on top of your photos. It’s easy to do this, but not
many people utilize this technique because they don’t realize it’s
available!
Lets try it. After placing a picture on your slide, draw a text box on
top of it. You can draw a text box in two ways:
- Go to the file menu and select [Insert – Text Box]
- Select the text box button from the bottom drawing toolbar.
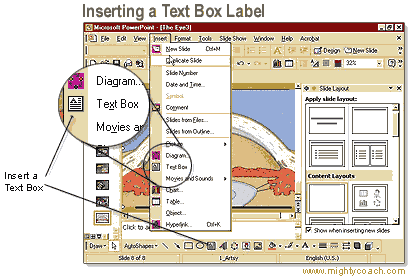
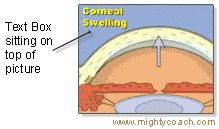 Position
the box into place over the photo and typen in anything you want. When
you preview your presentation full-screen you will see the text laying
on top of the picture. Woohoo! This is really great,
and allows you to label pictures, diagrams … anything you want! Position
the box into place over the photo and typen in anything you want. When
you preview your presentation full-screen you will see the text laying
on top of the picture. Woohoo! This is really great,
and allows you to label pictures, diagrams … anything you want!
Layer Order
Now, here’s an important point to keep in mind. PowerPoint lays
objects down on different layers. When you put an object on top of another
object, such as when we placed a text box on top of the picture, the text
is laying IN FRONT of the photo.
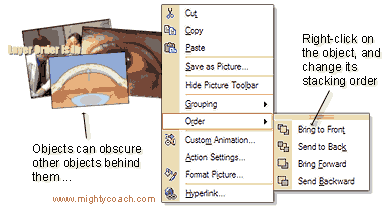
This is important because sometimes our objects can obscured other objects.
For example, if our text box was sitting behind the photo, we
wouldn't see it at all! Fortunately, we can send objects forward and backwards
to make them more visible. To do this, simply select the object, right-click
on it, and select [Order – Bring to Front] or [Send
to Back] to move the object into view.
Next: Images
effects on file size ...
Or: See all our PowerPoint tutorials!
 |
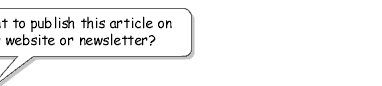 |
 |
Go right ahead! You can even copy and
use the pictures. We only ask that you include the following sentence
(and link) at the bottom of the article: |
| You can find
more useful PowerPoint tips-and-tricks like this one at www.mightycoach.com
- they even have an online-video course that teaches you to use PowerPoint
in only a few hours! |
|



