|
 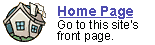
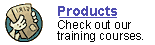
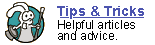
 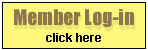
 forgot
your password? forgot
your password?
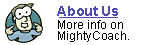
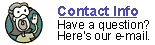
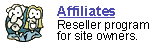
|

Printing
powerpoint notes and handouts
The
following article is a transcript from a our video product, "Intro
to Powerpoint XP."
A great way to supplement your PowerPoint presentation, is by
printing handouts for your audience. For example, if you are teaching
a class you could give your students printed copies of your slides that
they can write on and study later. You may also want to print notes for
yourself that you can look at while presenting your show.
To print your slides, go to the menu bar and select [File – Print]
or use the shortcut [Control + P]. You’ll get the typical print
menu where you can change options like your printer, range, and number
of copies. However, there are some additional options that are specific
to Powerpoint …
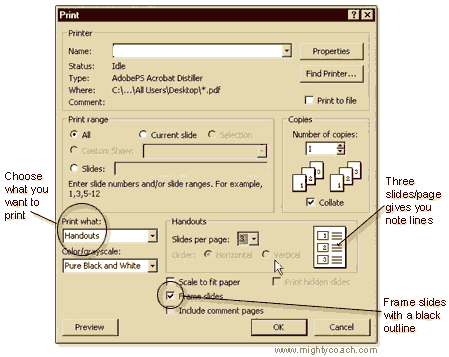
What can you
print?
There are a couple of different types of handouts that you can print:
- Slides: This mode prints each slide on a single piece
of paper. This is only useful for printing your slides onto clear transparency
sheets for use on an overhead projector.
- Handouts: The most useful feature, you’ll probably
use this the most. This mode allows you to print perfect replicas of
your slides. You can specify the number of slides per sheet, and fit
up to 9 slides per page (and save a lot of paper). If you select 3 slides,
a lined area will appear next to each slide that students can write
notes on. You should also check off the “frame slides” box
so that each slide has a black line around it.
- Outline: This mode prints out all the text from your
presentation in an outline format. This looks nice, but no pictures
are included.
- Notes Page: This will print out sheets with your
personal notes on the bottom.
PowerPoint 2002 now lets you preview your handout before printing, so
I recommend using the print-preview button often as you experiments with
these print types. If you wish to make many copies, I recommend setting
the colors to black and white. This will look best on a laser printer
and will photocopy well.
See all our PowerPoint tutorials!
 |
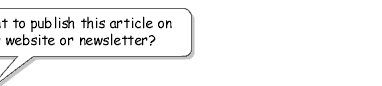 |
 |
Go right ahead! You can even copy and
use the pictures. We only ask that you include the following sentence
(and link) at the bottom of the article: |
| You can find
more useful PowerPoint tips-and-tricks like this one at www.mightycoach.com
- they even have an online-video course that teaches you to use PowerPoint
in only a few hours! |
|
|



