
Changing
Slide Properties in PowerPoint
The
following article is a transcript from a our video product, "Intro
to Powerpoint XP."
Let’s examine in more detail the slide properties and what slide
elements we can change. There are basically three slide options that we
can modify: the slide design (template), layout, and its background.
Go to the file menu and select [Format] and you'll see
these three options. Click on any of them, and the options will appear
in the task pane.
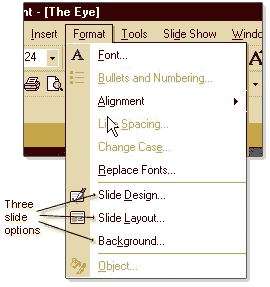
The Slide Design
You’ve already seen the different slide designs when you picked
a global template for your presentation. When you click on a template
thumbnail, all the slides change. However, if you want to change only
the current slide, you should click on the little arrow to the right of
the thumbnail and choose "apply to Selected Slides."
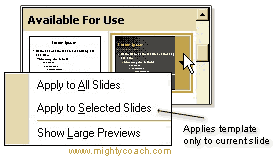
The Slide Layout
Here you can change the layout type to the current slide. For example,
you could change a single-column bulleted list to a double-column list.

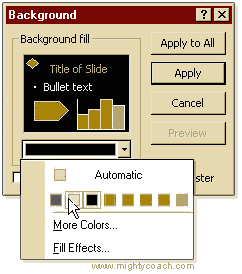 Background Background
Finally, you can change the background color of your slide. Most templates
already have a background color but you can easily change it. One nifty
effect you can try are the background fill effects. These let you create
attractive color gradients.
Next: Rearranging
Slide Order ...
Or: See all our PowerPoint tutorials!
 |
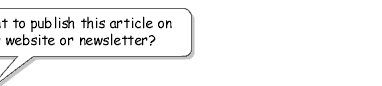 |
 |
Go right ahead! You can even copy and
use the pictures. We only ask that you include the following sentence
(and link) at the bottom of the article: |
| You can find
more useful PowerPoint tips-and-tricks like this one at www.mightycoach.com
- they even have an online-video course that teaches you to use PowerPoint
in only a few hours! |
|



