|
 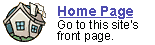
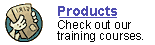
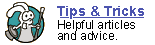
 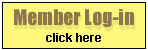
 forgot
your password? forgot
your password?
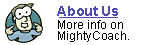
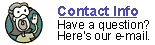
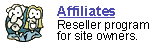
|

Transitions
in MovieMaker ... how to use them more effectively.
Last
updated 6-11-03
Movie Maker 2 comes with a huge selection of transitions that
you can place between your video clips. There are 60 transitions to choose
from, ranging from simple fades to complex geometric shapes.
When first presented with such a plethora of transition options, you
may be tempted to use them judiciously throughout your video. For a home
movie, that’s fine, as your audience will probably enjoy them. However,
if you are trying to create a “professional looking” video,
you may want to go easy on the transitions … after all, you don’t
see any transitions in movies or TV shows.
Actually, there are a few transitions that you will see in movies and
film, but they are subtle and you probably don’t notice them …
- The “Cut”
This isn’t really a transition, but a switch in movie clips …
when one clip ends, the next one immediately begins. The timing of cuts
is very important and there are many funny and amazing things you can
do with careful timing. Fortunately, Movie Maker makes it easy to cut
your scenes by allowing you to “trim” the ends of your video
clips.
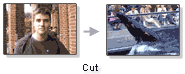
- The fade
The fade is the most useful (and most used) transition. It is simply
a cross-dissolve between two scenes, and in movies typically occurs
when the story changes locations.
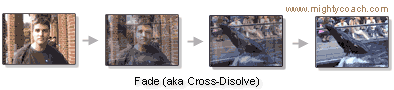
- The wipe
This effect is used less often than the fade, but implies the same thing
… a change in location. This effect is more obvious than the fade,
and the audience is supposed to “notice” the effect. The
wipe denotes a major change in location … and even a change in
time. In a movie like “The Gladiator” or “Conan the
Barbarian” the wipe might be used to show the main character changing
over time … wiping between clips of the character aging and getting
stronger.
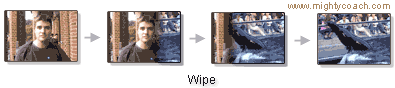
The audience should be focused and engrossed with the movie and not with
your transition effects. So, it’s important to keep your transitions
“transparent” or “invisible” by using them sparingly.
An exception to the
rule
One place that you might want to use fancy transitions, is in a photo
slideshow. Movie maker lets you import pictures from your digital camera
and lay them on your timeline as a “video slideshow.” You
can even add music or a descriptive voice track over these photos.
Because photos are static and non-moving, transitions are great because
they add “motion” to your movie. A photo slide-show is one
place that you can get away with those crazy transitions and still create
a video that looks professional.
Other ways to transition
…
There are other ways to create “transitions” between scenes
that don’t rely on your computer but careful planning. If you ever
want to see a movie with clever transitions, rent the 80’s action
movie “Highlander.” The main character in this movie (a 1,000
year old sword master living in New York) has constant “flashbacks”
to his youth in medieval Scotland. To transition to these flashbacks,
the director uses only clever editing. In one scene, the camera will zoom
in on the character’s eyes while he drives his car, cut, then zoom
back from his eyes while he is in the middle of a ancient sword fight.
In another scene, the camera pans over to his office aquarium and moves
up to the aquarium water’s surface … then the scene cuts to
the water surface of a medieval lake. Clever stuff … but it takes
a lot of preplanning!
Rules are meant to be broken, and the above transition recommendations
are only observations. If you want to use crazy transitions in your video
… go right ahead! After all, you are the creative genius behind
your film!
Next: Adding
background music
Or: See all our Movie Maker 2 articles
and tips!
 |
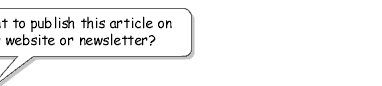 |
 |
Go right ahead! You can even copy and
use the pictures. We only ask that you include the following sentence
(and link) at the bottom of the article: |
| You can find
more useful home-video "tips and tricks" like this one at
www.mightycoach.com
- they even have an online-video course that teaches you to edit video
on your home computer! |
|
|



